Course: Grading Student Assignments

Over the term of the course you are going to want to upgrade the student record with the grades for
their assignment has been completed. Once the assignment has been created, assigning grades is easy.

A: Select the My Courses tab
B: Search for the course that you are looking for
C: The table shown will sort search results by cohort, and then courses in alphabetical order
D: Select the VIEW button to enter into the courses toolbar for the course selected
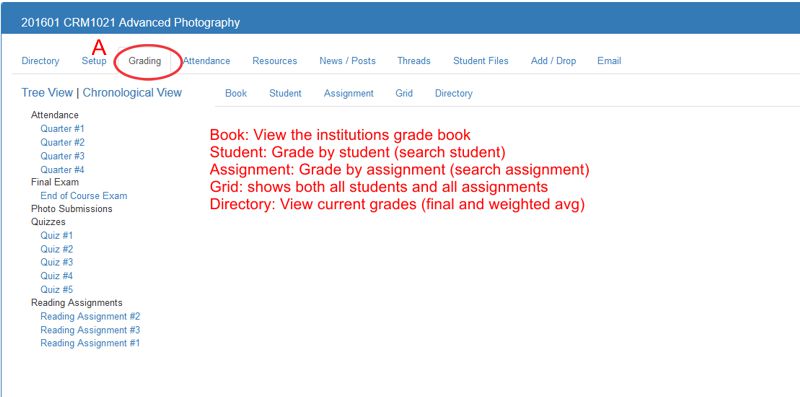
A: Select the Grading tab
View Grade Book
The grade book represents the grading grid used by the software for this course.
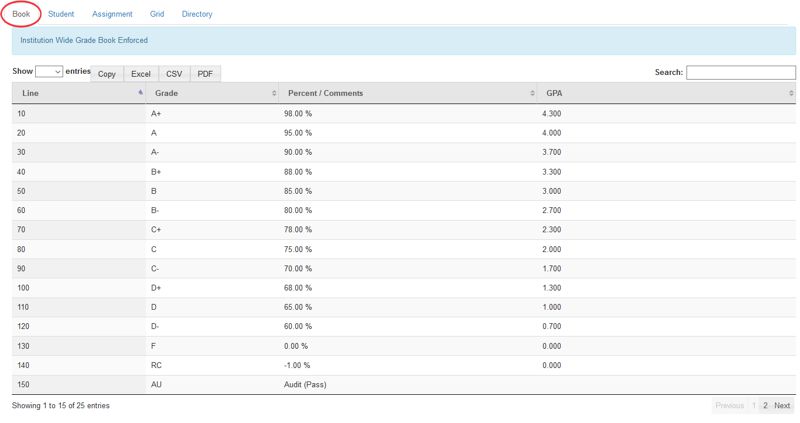
A: Select the Book tab
Grade by Student
Allows you to grade multiple assignments by the same student.
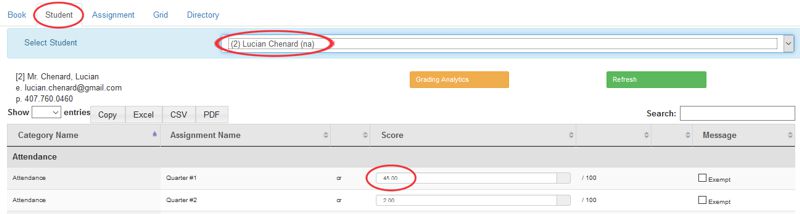
A: Select the Student tab
B: Search for the student using the "Select Student" drop down box
C: Assign the student grade by entering in the text / grade into the form field.
Grade by Assignment
Allows you to grade multiple students by the same assignment.
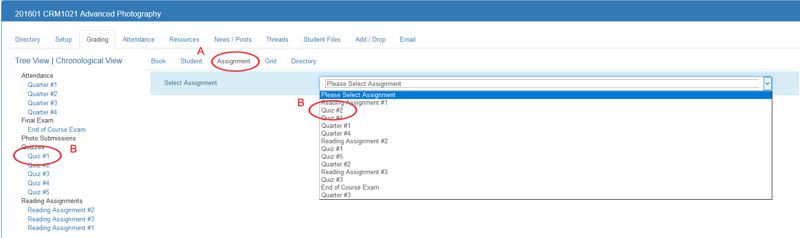
A: Select the Assignment tab
B: Select the Assignment that you with to review from either the drop down box "Select Assignment" area or by selecting the assignment directly from the Tree View area
Grade Using Student / Assignment Grid
Allows you to grade all students and all assignments in one big form.
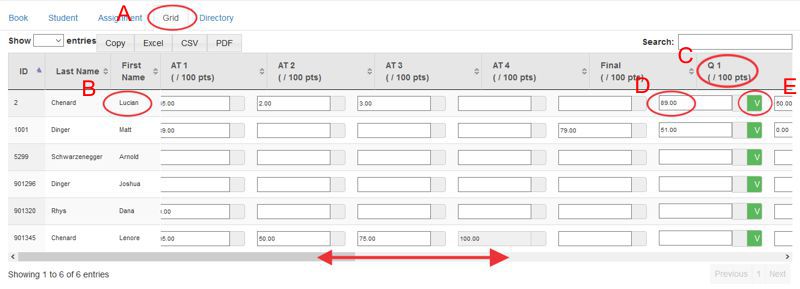
A: Select the Grid tab
B: Find the Student in the directory listing or by using the forms "Search" field
C: Find the assignment that you wish to grade
D: Enter in the text / grade into the form field
E: Click the GREEN "V" button to review the exam results for the online exam.
Student Directory
Allows you to see the "final grades" as of this specific point and time. Final grades are shown for those students whose grades have been submitted to the registrar and Weighted Averages are shown for those students who are still in process.
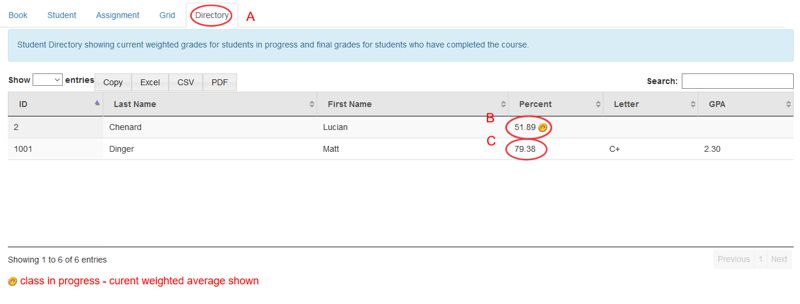
A: Select the Directory tab
B: This course is still in process and the score presented to you is their current weighted average.
C: This course has been closed and submitted to the Registrars Office
All articles in the Knowledge Base have been submitted by one of our users, from one of our member schools (colleges / universities).
If you would like to become a Knowledge Base contributor please contact us through the Help Desk and let us know of your interest.

(c) 2018 Oasis Technologies | Orlando, Florida USA