Resources: Creating Restricted Resources

Course Resources are "hidden" files (not directly available to the student). Course Resources are
"inventory" items, such as uploaded documents or public URL (web addresses) that are attached
directly to course assignments, included as part of exam questions or included as part of a course thread.
Course Resources should not be confused with Course Materials -which are files that are uploaded
to a public directory for open sharing with your students.
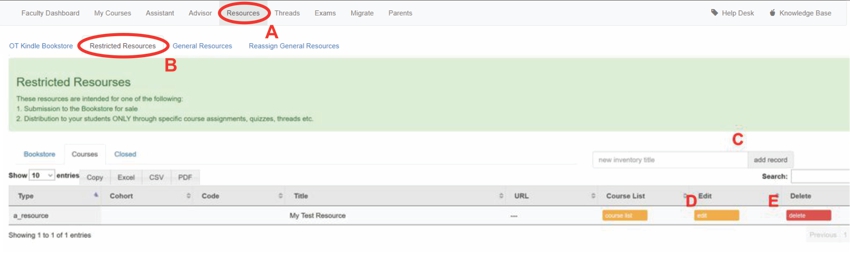
A: Click on the Resources Tab
B: Click on the Restricted Resources Tab
C: Under the Courses Tab, Click the enter the name of your new resource and then click the GREY "add record" button
D: To edit your newly created resource (and upload your file) click on the YELLOW "edit" button
E: Deleting a Restricted Resource will delete your Restricted Resource (and all assignment references to it)
however if the resource contains an amazon hosted digital file, it will NOT delete the file from the file server.
Deleting a restricted resource will change it's status to a general resource with NOT cohort or course code
assigned to it. (It's in limbo). You can delete or re-assign the file by using the "Reassign General Resources" tool.
The most important setting on the edit page is PRODUCT TYPE
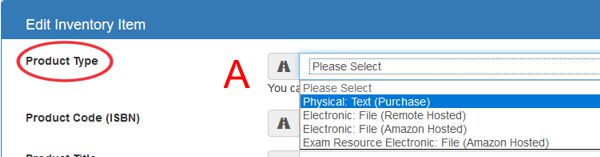
- Physical Text
- Electronic File (Remotely Hosted) - this is simply the URL for your off site resource
- Electronic File (Amazon Hosted) - this will prompt you to upload your file to your institutions Oasis Technologies provided file server
- Exam Resource Electronic File (Amazon Hosted) - this will prompt you to upload your file to your institutions Oasis Technologies provided file server. This setting MUST be used for any resource that you want to embed into one of your exam questions.
Electronic File (Remotely Hosted)
NOTE: Several public websites do not allow for the presentation of embedded content (i.e. videos) from their site onto other sites. If your public URL does NOT appear to be working it could be that the site that you are referring to prohibits direct content embedding.
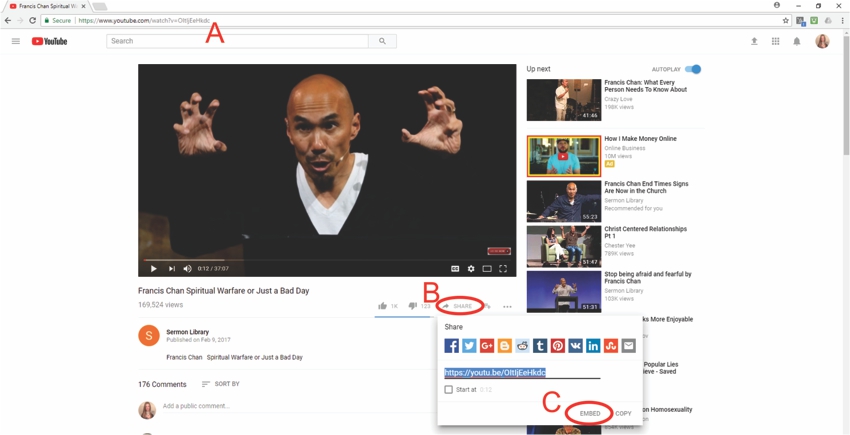
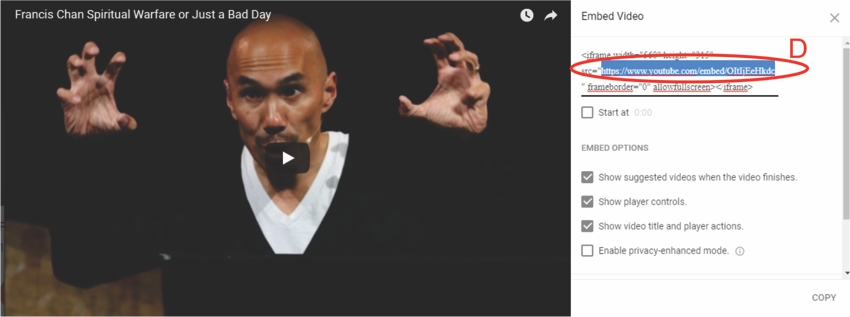
YouTube Note: you CANNOT directly embed the youtube video into any website using their standard URL.
- You have to use their "embed" URL...
Which can be found by clicking the (B) SHARE link
Then the (C) EMBED link
Then (D) copy the URL given
All articles in the Knowledge Base have been submitted by one of our users, from one of our member schools (colleges / universities).
If you would like to become a Knowledge Base contributor please contact us through the Help Desk and let us know of your interest.

(c) 2018 Oasis Technologies | Orlando, Florida USA