STEP 1: Enabling Canvas (Registrar)
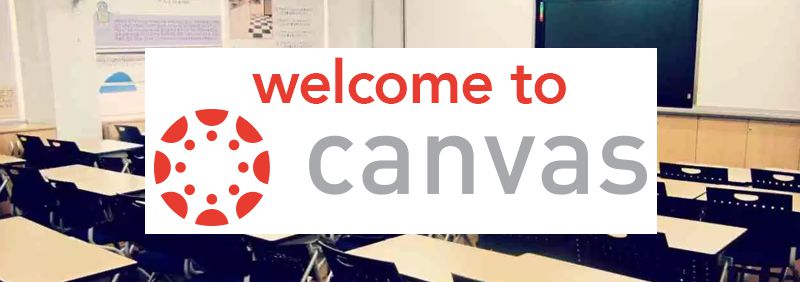
Canvas Learning Management System
To enable the Canvas Learning Management System please navigate to the REGISTRARS MODULE and then select SETTINGS ==> Canvas
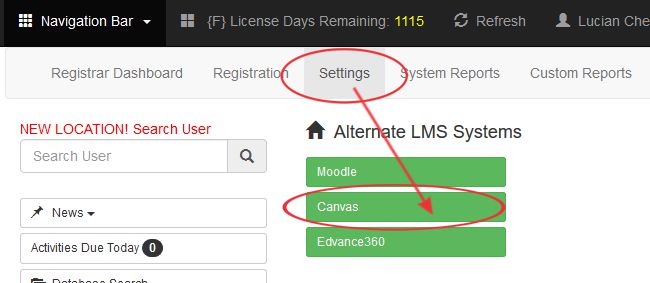
To enable the Canvas LMS simply select the "Enable" checkbox

Once you have enabled the Canvas LMS you will need to provide some security information. This information is available from within your instructure (canvas) administrator console. Please look there for this information and copy it to OASIS
IF you DO NOT yet have an administrator account in your canvas deployment please create your account before continuing
(see "Before You Begin" help documentation.)
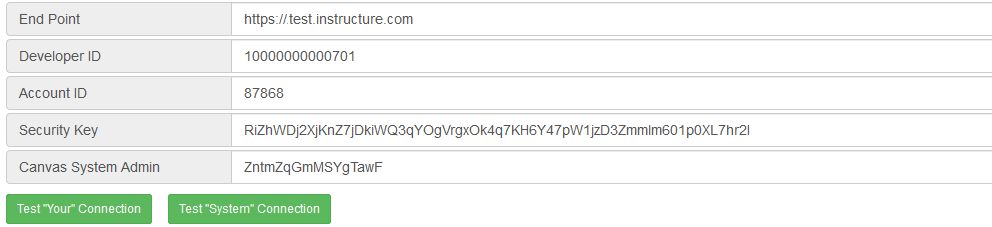
End Point: This is your Instructure web site address
Developer ID: This comes from the Canvas Learning Management System (see: "Before You Begin")
Account ID: This comes from the Canvas Learning Management System (see: "Before You Begin")
Take a look at the URL in your web browser when on the admin page (for example: https://abc.test.instructure.com/accounts/87868/developer_keys --- 87868 isis the Account ID)
Security Key: This comes from the Canvas Learning Management System (see: "Before You Begin")
Canvas System Admin: This is YOUR transport key. This can be found by searching for yourself using the System Administrator search user tool.
To verify that the information is correct - please click BOTH the "Test Your Connection" and "Test System Connection".
You will be prompted to authorize your account - CLICK "Authorize"
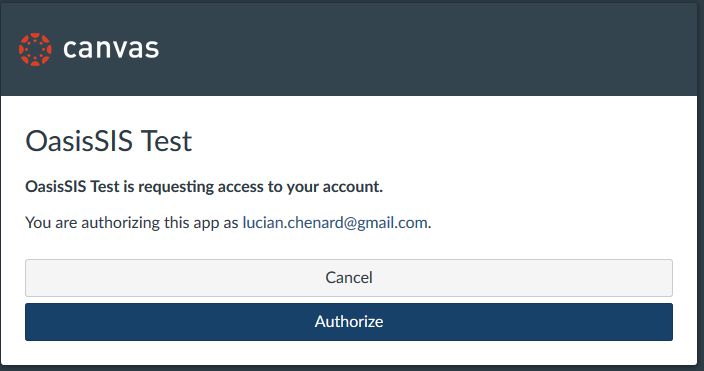
Success looks like this.
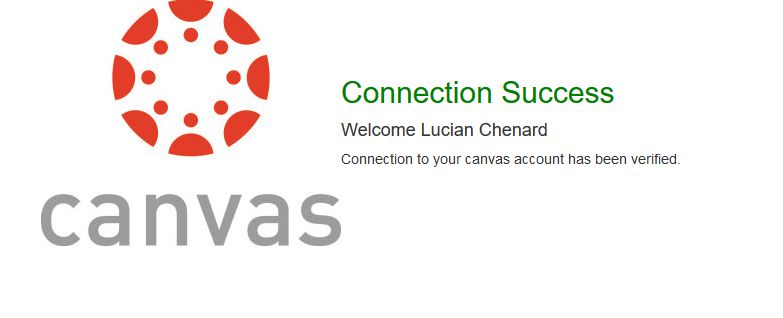
All articles in the Knowledge Base have been submitted by one of our users, from one of our member schools (colleges / universities).
If you would like to become a Knowledge Base contributor please contact us through the Help Desk and let us know of your interest.

(c) 2018 Oasis Technologies | Orlando, Florida USA