Custom Reports / Analytics

Custom Reports / Analytics
examYARD.com provides several ways to break down and analyze exam scores. The following document
will explain various ways for an administrator to create a custom report to view/ interpret exam results.
First we will show a single criteria search followed by a multiple criteria search.
Creating a Report with a Single Search Criteria
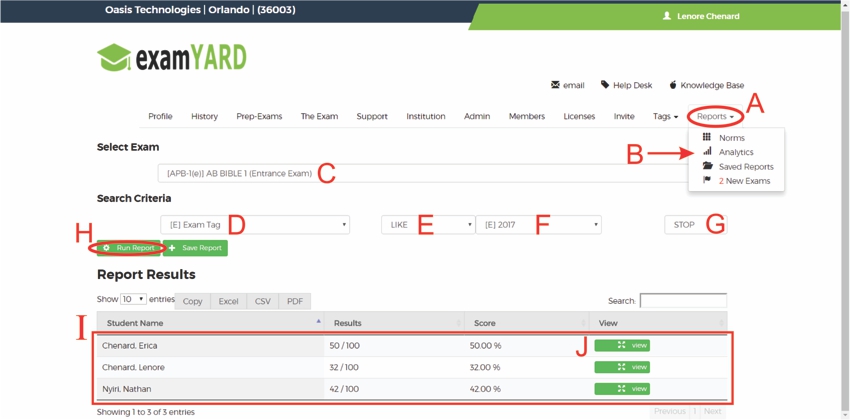
A: Click on "Reports"
B: Click on "Analytics"
C: Select the exam
D: Click on drop down box to select search category
E: Click on one of the following:
- "LIKE" ... uses wild cards (%) - "NOT LIKE" ... Does not include
- "=" ... Equal or the same
- ">" ... Greater than - ">=" ... Greater than or equal too
- "<" ... Less than - "<=" ... Less than or equal too
F: Select the specification of the search category (D)
G: Click on one of the following:
- "STOP" ... End of the search criteria - "AND" ... A and B
- "OR" ... option A or B - "NOT" ... anything but A
H: Click on "Run Report"
*"Save Report" will save the report
I: The report will come up
*All students that took the AB BIBLE 1 (Entrance Exam) in 2017
J: Click on "View" to see the individual user's results
Creating a Report with Multiple Criteria
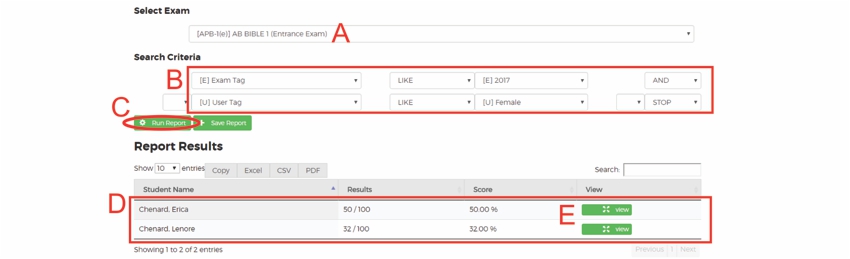
A: Select the exam
B: Fill in search criteria
- Use: "AND" "OR" "NOT" to create a more specific report
- Use: "Stop" to end the criteria
C: Click on "Run Report"
*"Save Report" will save the report
D: The report will come up
*All Female students that took the AB BIBLE 1 (Entrance Exam) in 2017
E: Click on "View" to see the individual user's results
All articles in the Knowledge Base have been submitted by one of our users, from one of our member schools (colleges / universities).
If you would like to become a Knowledge Base contributor please contact us through the Help Desk and let us know of your interest.

(c) 2018 Oasis Technologies | Orlando, Florida USA