Reporting using Tags

Reporting using Tags
There are two types of tags: User and Exam. Tags allow you to specialize your institutional reporting.
(See the Reporting Help Document section for more information on reports). The following document will
explain how to use user and exam tags to run custom reports.

A: Click on "Reports"
B: Click on "Analytics"
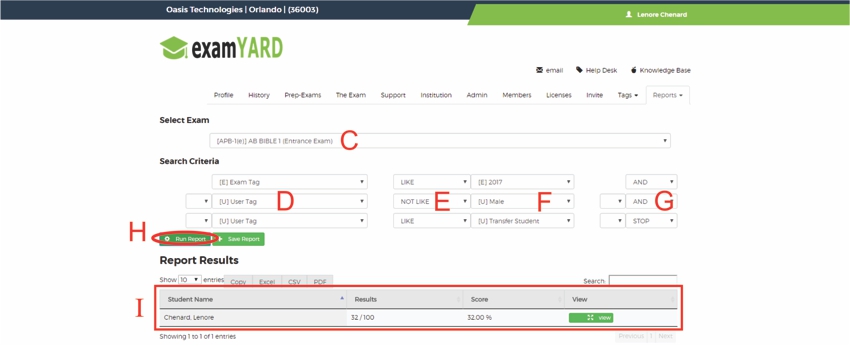
** Note that if you had a bundled take such as 2017Female
- You would select Exam tag -> Like -> 2017 -> AND
User tag -> Like -> Female -> (You can stop or continue)
**Bundle Tags are designed to make applying tags to students faster. When running your report you must
specify each tag individually.
C: Select Exam
D: Click on drop down box to select search category
E: Click on one of the following:
- "LIKE" ... uses wild cards (%) - "NOT LIKE" ... Does not include
- "=" ... Equal or the same
- ">" ... Greater than - ">=" ... Greater than or equal too
- "<" ... Less than - "<=" ... Less than or equal too
F: Select the specification of the search category (D)
G: Click on one of the following:
- "STOP" ... End of the search criteria - "AND" ... A and B
- "OR" ... option A or B - "NOT" ... anything but A
H: Click on "Run Report"
*"Save Report" will save the report
I: The report will come up
*All students that took the AB BIBLE 1 (Entrance Exam) in 2017 that are not Male and
Transfer Students will come up
All articles in the Knowledge Base have been submitted by one of our users, from one of our member schools (colleges / universities).
If you would like to become a Knowledge Base contributor please contact us through the Help Desk and let us know of your interest.

(c) 2018 Oasis Technologies | Orlando, Florida USA