Adding New Administrators

Adding New Administrators
There are two ways for an administrator to be added:
Option 1: A current user can be upgraded to an administrator
Option 2: A user can be added and then declared as an administrator
Option 1...
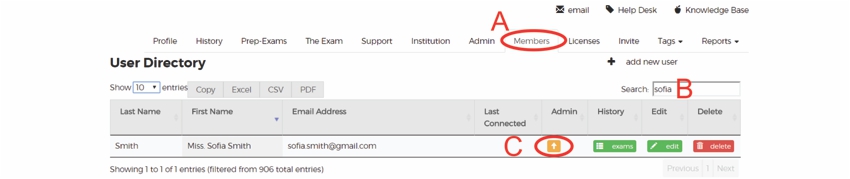
A: Click on "Members"
B: Type in the user's name
C: Click on " ↑ "
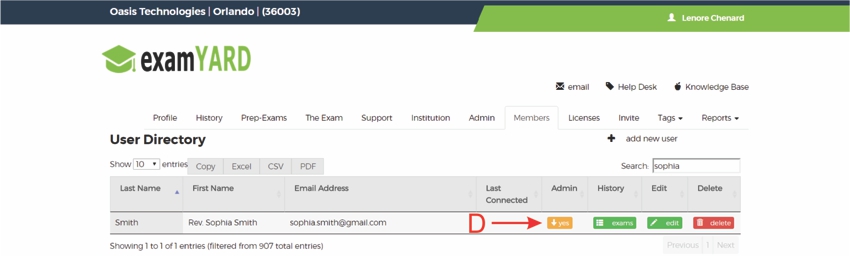
D: When the orange button says "↓ yes " the user has successfully become an administrator
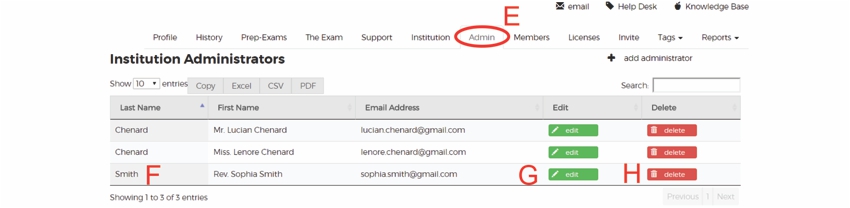
E: Click on "Admin"
F: You will see the user has been successfully added to the Administrator list
G: Click on "edit" to edit
H: Click on "delete" to delete
Option 2...
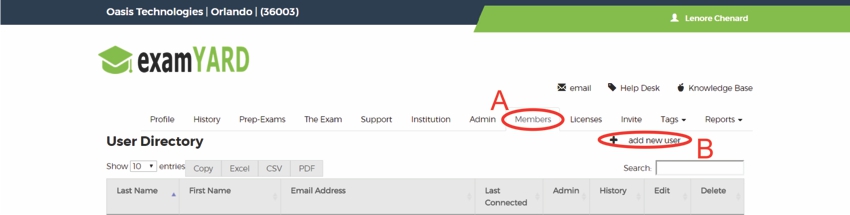
A: Click on "Members"
B: Click on "add new user"
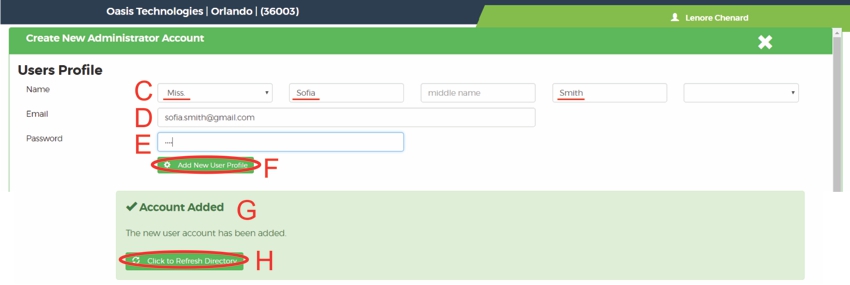
C: Fill in the user's name
D: Fill in the user's email
*Note: This should be the user's unique email address
E: Fill in a password
*This can be changed by the user later
F: Click on "Add New User Profile"
G: A message will appear to indicate the profile was successfully added
H: Click on "Click to Refresh Directory"
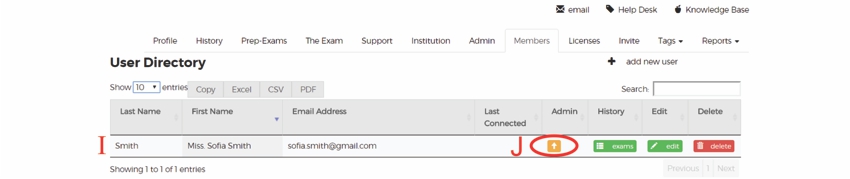
I: User was successfully added
J: Click on " ↑ "
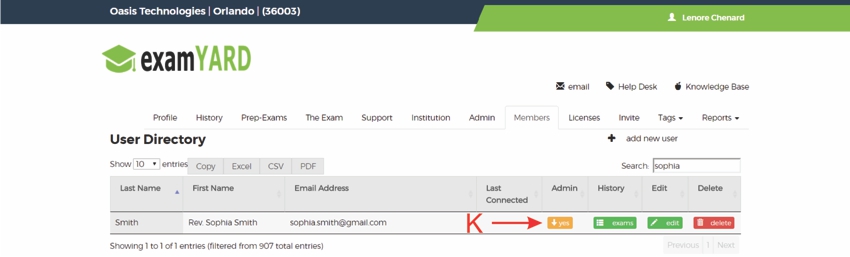
K: When the orange button says "↓ yes " the user has successfully become an administrator

L: Click on "Admin"
M: You will see the user has been successfully added to the Administrator list
N: Click on "edit" to edit
O: Click on "delete" to delete
All articles in the Knowledge Base have been submitted by one of our users, from one of our member schools (colleges / universities).
If you would like to become a Knowledge Base contributor please contact us through the Help Desk and let us know of your interest.

(c) 2018 Oasis Technologies | Orlando, Florida USA