Resources: Assigning Restricted Resources to an Assignment

Once you have successfully created your resource and set it's status to OPEN you can assign it to an assignment.

A: Select the My Courses tab
B: Search for the course that you are looking for
C: The table shown will sort search results by cohort, and then courses in alphabetical order
D: Select the VIEW button to enter into the courses toolbar for the course selected
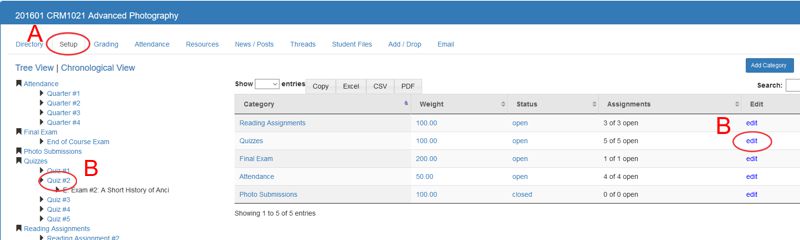
A: Select the Setup tab
B: Locate the category in the data table that your assignment part of - OR - select the assignment directly from the Tree View area.
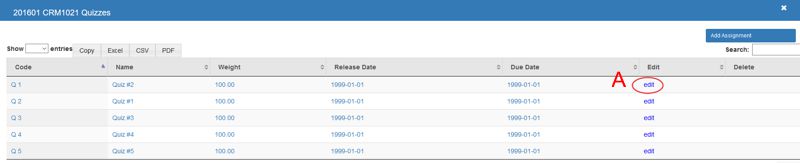
A: Locate the assignment that you wish to add the resource to and click the "edit" link from the data table
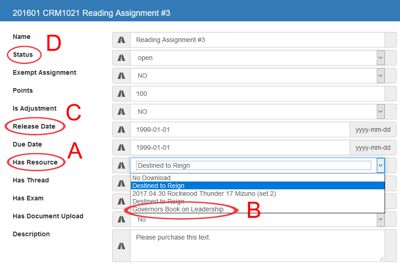
A: Locate the "Has Resource" description
B: Select the resource from the list of resources that are available to you.
C: Ensure that the assignment's release date has been set
D: Ensure that the assignment's status has been set to "open"
The resource is now assigned to this assignment.
All articles in the Knowledge Base have been submitted by one of our users, from one of our member schools (colleges / universities).
If you would like to become a Knowledge Base contributor please contact us through the Help Desk and let us know of your interest.

(c) 2018 Oasis Technologies | Orlando, Florida USA