Building / Saving Custom Reports
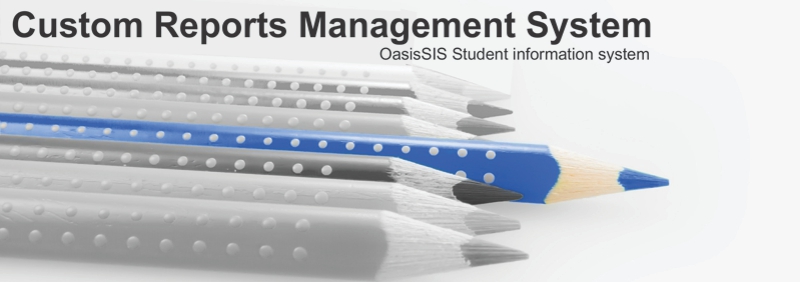
Building / Saving Custom Reports
The Custom Reports function is available under every major tool bar...
Development, Admissions, Registrar, Finance and Library

A: Under Navigation go to "Recruitment/Admissions"
B: Click on "Customs Reports"
C: Click on "build new report"
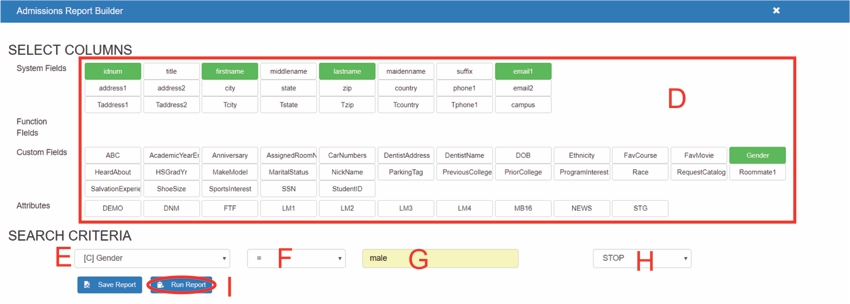
D: Click on buttons to indicate which data will be pulled for the report
- Green = included - White = not included
E: Click on drop down box to select search category
F: Click on one of the following:
- "LIKE" ... similar to, can use wild card (%) - "=" ... Equal or the same
- "NOT LIKE" ... Does not include - "<" ... Less than
- "IS NULL" ... No information given, blank - "<=" ... Less than or equal to
- "HAS BIT" ... For searching for statuses - ">" ... Greater than
- ">=" ... Greater than or equal to
G: Type in specification of the search category (E)
H: Click on one of the following:
- "STOP" ... End of the search criteria - "AND" ... A and B
- "OR" ... option A or B - "NOT" ... anything but A
I: Click on "Run Report"
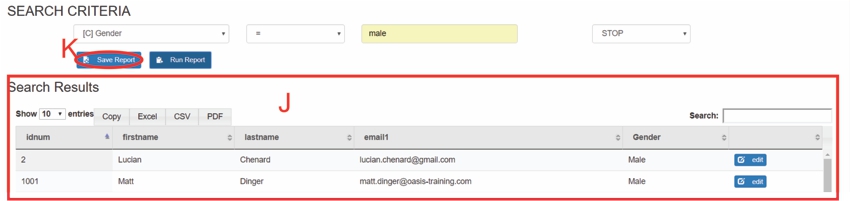
J: The report will come up
K: Click on "Save report" to save the report
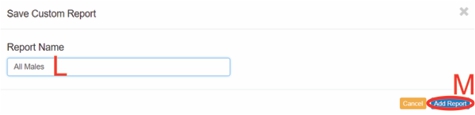
L: Type in the title for the report
M: Click on "Add Report"

N: Report is successfully saved
All articles in the Knowledge Base have been submitted by one of our users, from one of our member schools (colleges / universities).
If you would like to become a Knowledge Base contributor please contact us through the Help Desk and let us know of your interest.

(c) 2018 Oasis Technologies | Orlando, Florida USA