Linking Forms
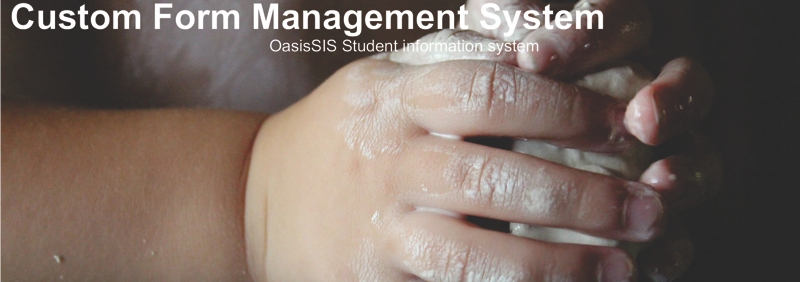
Linking Forms
The "forms" function is available under every major tool bar...
Development, Admissions, Registrar, Finance and Library
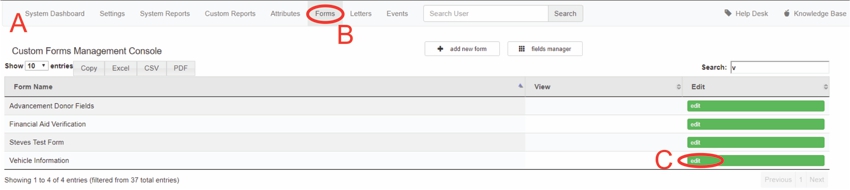
A: Under Navigation go to "Recruitment/Admissions"
B: Click on "Forms"
C: Click on "edit"
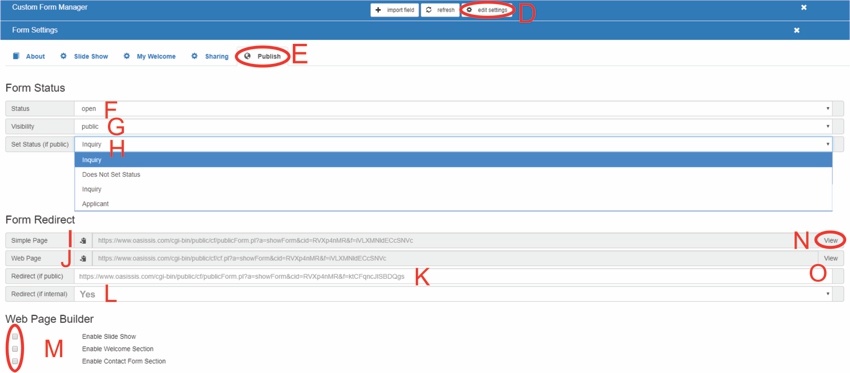
D: Click on "edit settings"
E: Click on "Publish"
F: Click on box and select "open" or "closed"
-Open = Makes the form available
-Closed = Makes the form not avalible
G: Click on box and select "public" or "private" (If the form is closed then neither can access)
-Public = Makes the form available to users and non-users
-Private = Makes the form available to users
H: Click on box and select "Inquiry" or "Does Not Set Status" or "Applicant"
-Inquiry= If the student is interested in the school
-Does Not Set Status = If you do not with to set a status
-Applicant = If the student has applied to the school
I: Simple Page... This link will take you to a basic layout page that will have non-users create and account and users log in to complete the form.
J: Web Page... This link will take you to your web page layout (created in the "slide show" "My Welcome" and "Sharing" pages located next to E). Before having (non)users signed in, people will see a slide show of your choosing and your brief welcome. The last section of the web page will have non-users create and account and users log in to complete the form.
K: LINKING FORMS: To link 2 or more forms together
FORM MUST BE PUBLIC
*The form you are currently in will show up first*
- Go to the for you would like to be shown second (Follow steps A-D)
- Copy either I or J (Depending on if you want the web page to show as well)
- Go back to the form you would like to appear first
- Paste the URL into redirect
L: Click on drop down box to specify if the page is internal or not
M: Click on boxes to enable / disable functions for your web page
N: Click on "view" to go to the simple page
O: Click on the other "view" to go to the web page
All articles in the Knowledge Base have been submitted by one of our users, from one of our member schools (colleges / universities).
If you would like to become a Knowledge Base contributor please contact us through the Help Desk and let us know of your interest.

(c) 2018 Oasis Technologies | Orlando, Florida USA