Threads: Viewing and Managing Course Threads

Now that your thread has been created you will want to provide some content to it.

A: Select the My Courses tab
B: Search for the course that you are looking for
C: The table shown will sort search results by cohort, and then courses in alphabetical order
D: Select the VIEW button to enter into the courses toolbar for the course selected
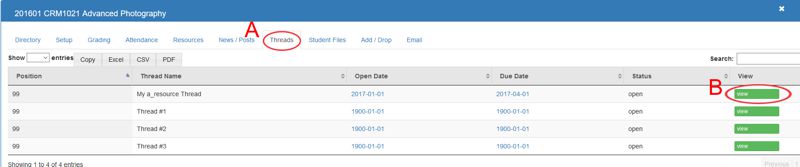
A: Select the Threads tab
B: Locate the tread you want to edit and then click on the GREED "view" button.
This is considered to be LEVEL 2 of the thread.
LEVEL 1 is managed outside of the course, through the threads tab of the Faculty toolbar.
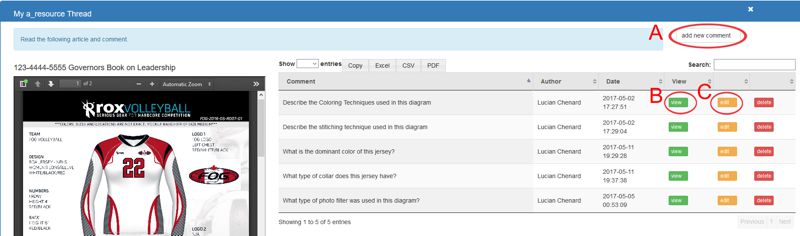
A: Click the GREY "add new comment" to create a new thread / response to this thread.
B: Click the GREEN "view" button to view Level 3 responses to this item.
C: Click the YELLOW "edit" button to edit the text / instructions for this thread.
Understanding the concept of LEVELS in threads.
- LEVEL 1: Read the following article and comment
- LEVEL 2: Describe the stitching technique used in this diagram?
- [view] shows Level 3 (responses to the Level 2 instructions)
- [view] shows Level 3 (responses to the Level 2 instructions)
- LEVEL 2: What is the dominant color of this jersey?
- [view] shows Level 3 (responses to the Level 2 instructions)
- [view] shows Level 3 (responses to the Level 2 instructions)
- LEVEL 2: What type of collar does this jersey have?
- [view] shows Level 3 (responses to the Level 2 instructions)
- LEVEL 2: Describe the stitching technique used in this diagram?
All articles in the Knowledge Base have been submitted by one of our users, from one of our member schools (colleges / universities).
If you would like to become a Knowledge Base contributor please contact us through the Help Desk and let us know of your interest.

(c) 2018 Oasis Technologies | Orlando, Florida USA